PS4を買ってYouTubeライブをするやり方
スポンサーリンク

ブログも、ろく書けてないのに、禁断の果実「YouTube」に手を出し始めたホシノガクです('ω')
今回は、PS4を買ってYouTubeライブをやってみるの回!
YouTubeライブ配信に必要な機材
ユーチューバーへの道を歩み始めるために、まずはYouTubeライブに必要な機材を紹介。
・PS4

まずはこれが無いと始まらない。
ちなみに自分は、白の1TBを購入しました。
・インターネット回線

光回線が理想かもしれないけど、自分はGMOとくとくBB WiMAX2+が月額2,590円(税抜)~! ![]() で契約した、WiMAXのSpeed Wi-Fi NEXT W04を使ってます!
で契約した、WiMAXのSpeed Wi-Fi NEXT W04を使ってます!
光回線とかじゃないと、オンラインゲームは難しいのかなと不安だったけど、実際には普通に快適にプレイできて一安心。
あとで、プレイしたときの動画をアップしてるのでお確かめください。
・マイク

PS4に付属のマイクでもやってみたんだけど、それよりは、昔に買ったこのマイクの方が音が良かったので使ってます。
Amazonでのコスパが良いと高評価です。
壁の薄いアパートに住んでるから、もし今から買う状況なら、「ゲーミングヘッドセット PS4 KINGTOP ヘッドホン K11シリーズ 」これを買うというか、今欲しいやつ。
YouTube ライブ配信するやり方
YouTubeの登録とかは、まだしてないって人は自力でやってみてくれ!すまん!
PS4の初期設定とインターネットの接続がまだの人はこれを済ませてから進んでください。

PS4を起動させ、
「シェアボタンを1度押す」
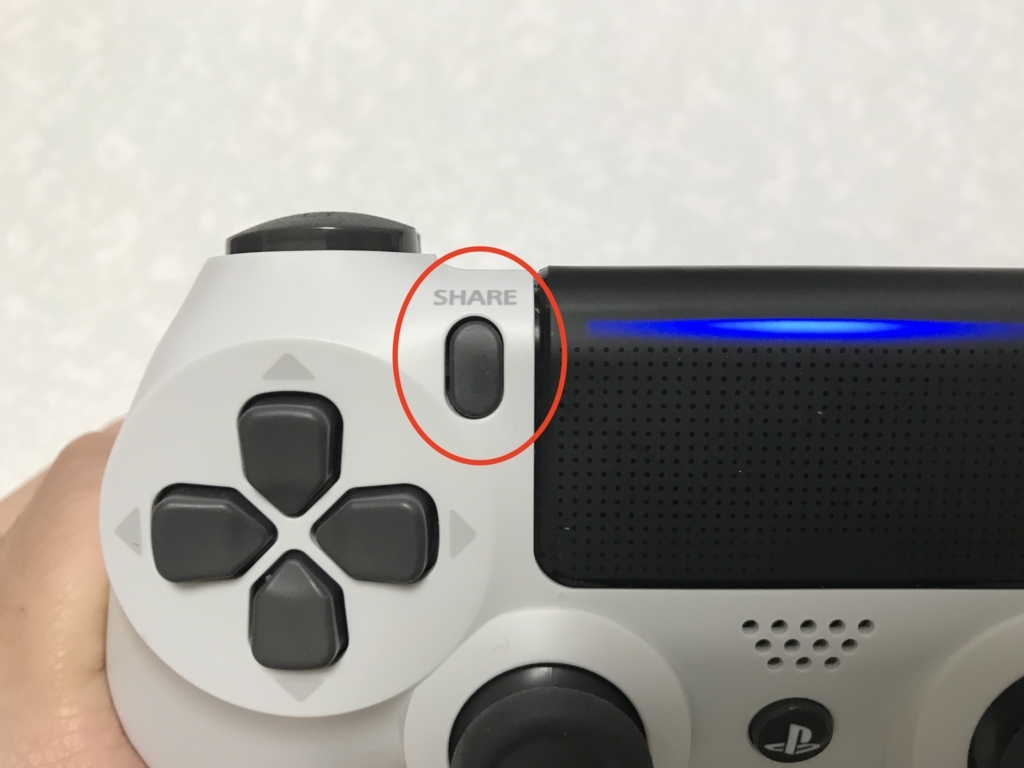
コントローラーのこのボタン。

「シェアとブロードキャストの設定」

「SHAREボタン操作のタイプ」を変更しておいた方が楽という情報を見たので変更します。
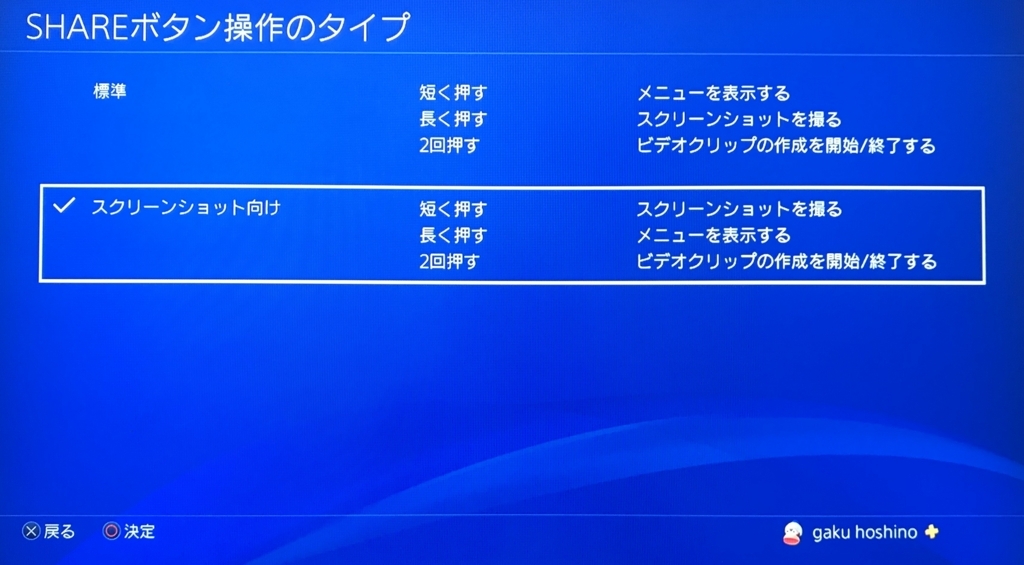
「スクリーンショット向け」に変更。
確かに、画像をスクショする時にシェアボタンを長押ししてたらシャッターチャンスを逃しちゃうもんな。
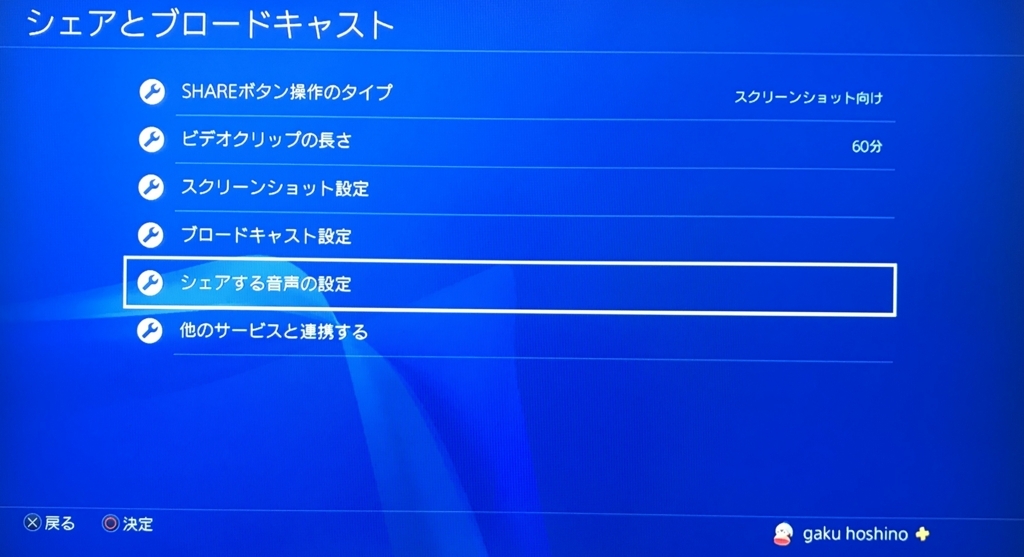
次に音声。
「シェアする音声の設定」
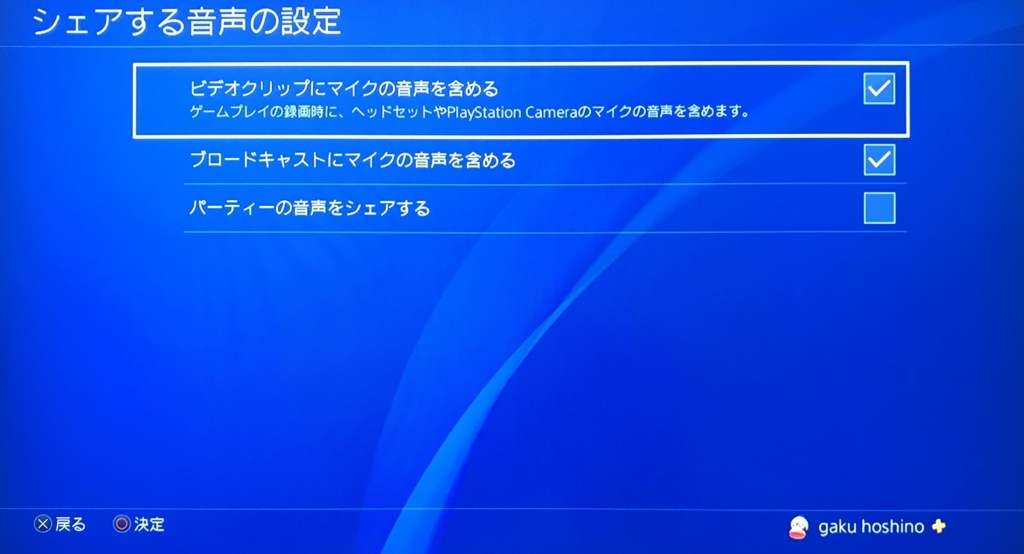
「ブロードキャストにマイクの音声を含める」にチェックを入れることでマイクの音が入る。
ついでに「ビデオクリップにマイクの音声を含める」もチェックしておきましょう。これは録画のときの音声。

マイクのUSBをプレステに接続する。
「設定」
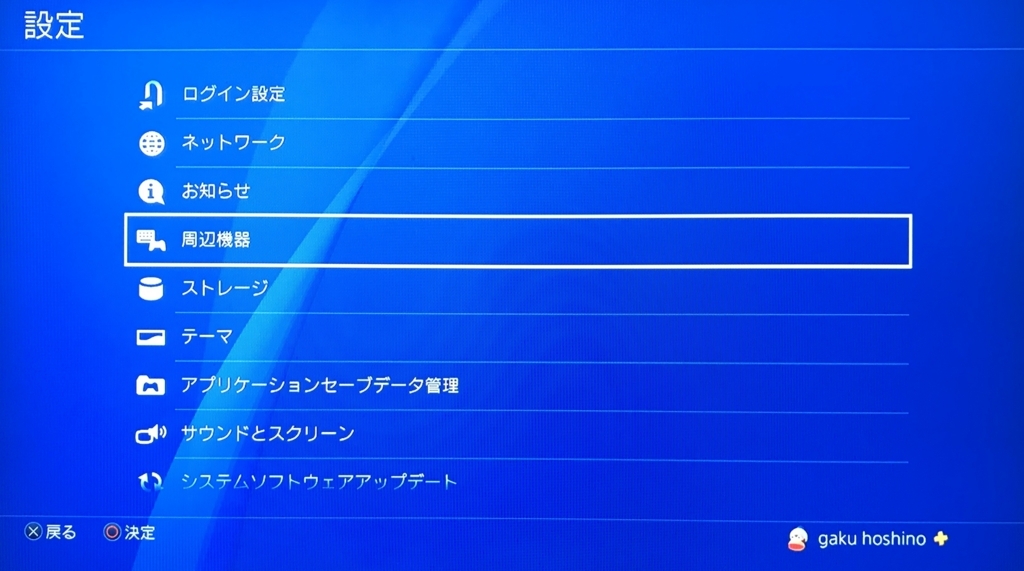
「周辺機器」
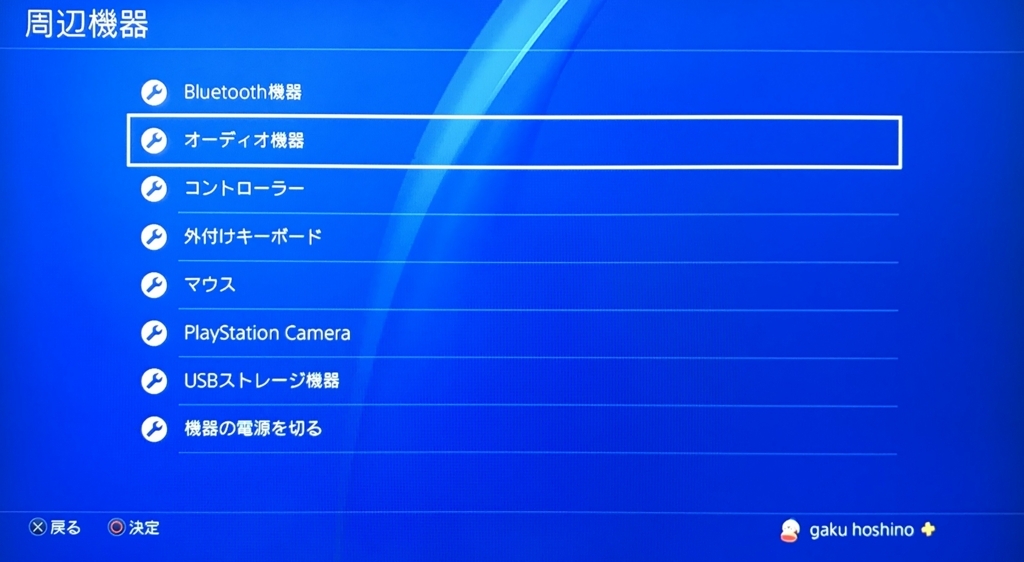
「オーディオ機器」

音の入れる場所と出る場所を決めてやる。
自分は、スタンドマイク型だから、入力はUSBヘッドセットにし、音はテレビからそのまま出るようにしました。
入力機器を「USBヘッドセット(UAB-80)」に変更。
出力機器を「テレビまたはAVアンプ」に変更。

付属のイヤホンでやる場合は、コントローラーにイヤホンを挿して、こんな感じです。
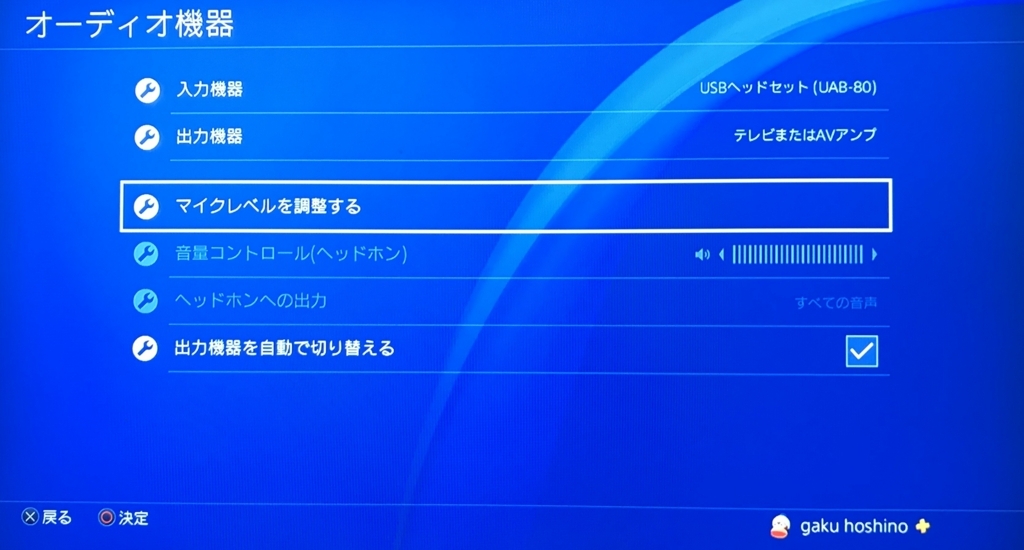
「マイクレベルを調整する」

マイクレベルは好みだろうけど、自分は部屋で大声が出せない環境なので、最大にしました。

ゲームを立ち上げて、コントローラーの「シェアボタンを長押し」
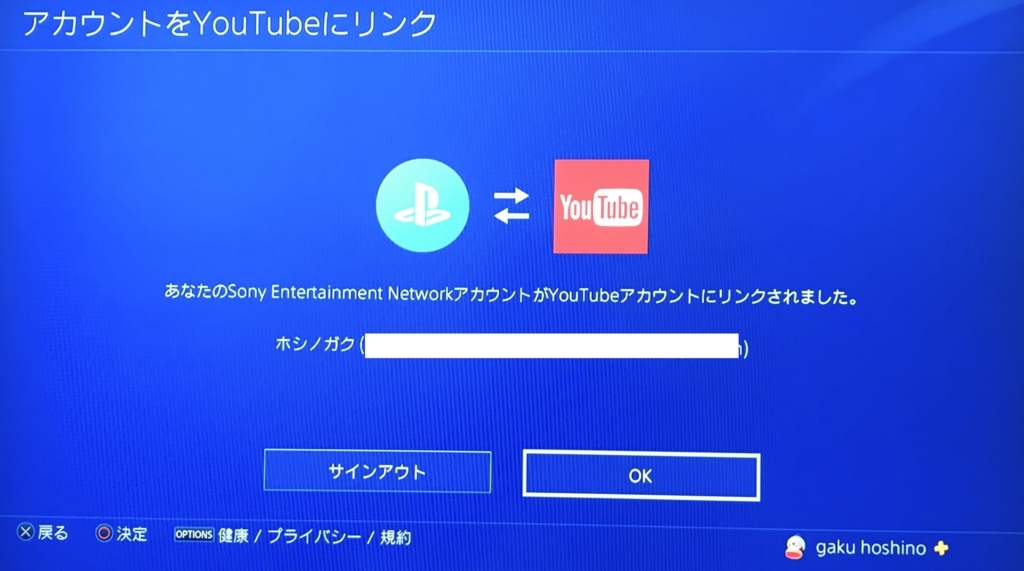
YouTubeとPS4を繋げるよということで、「OK」
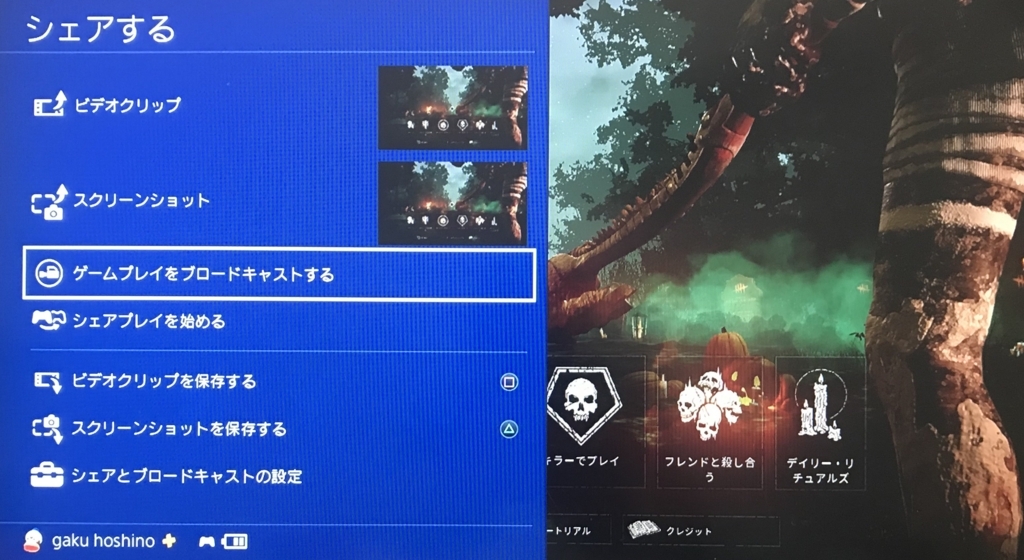
「ゲームプレイをブロードキャストする」
(これが表示されない人は、YouTubeを開いて、
「クリエイターツール」

「ライブストリーミング」を有効にしておく)
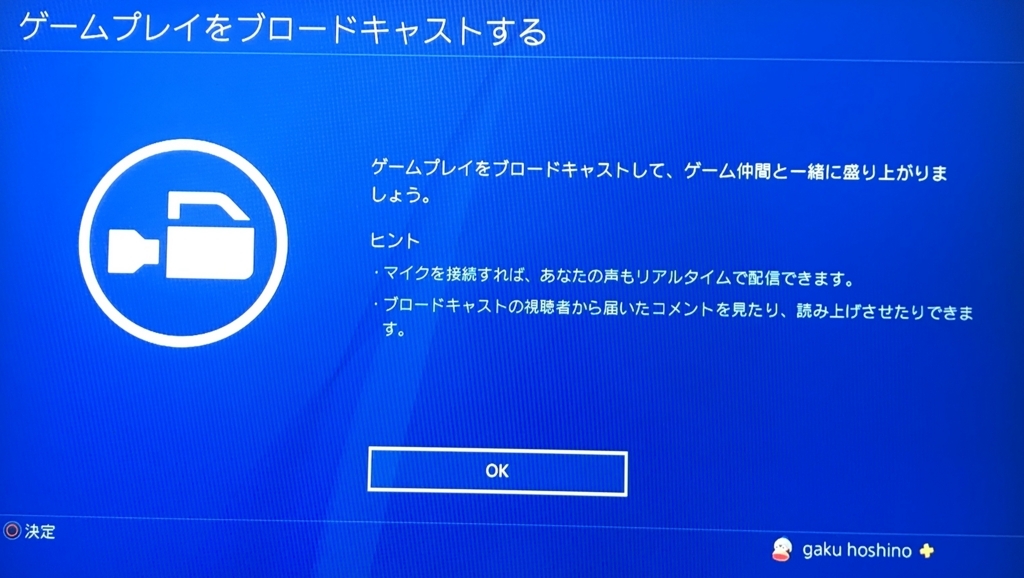
「OK」

「YouTube」

タイトルと説明を入力したら「ブロードキャストを始める」
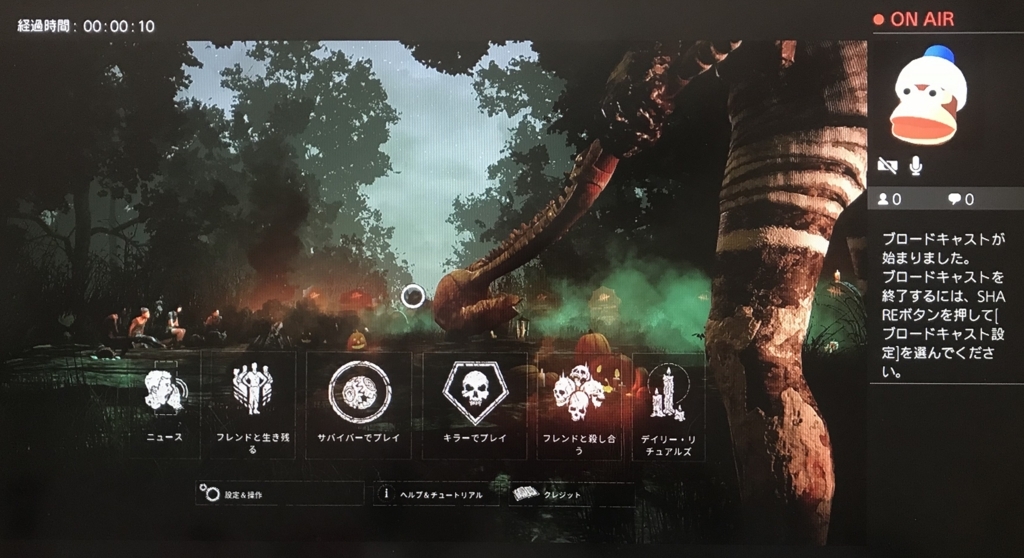
これでYouTubeライブの配信が始まります。
視聴者がゼロの状態なので、あんまり喋ってないのですが、この設定でどのような仕上がりになるのかだけ確認してもらえたらなと思います。
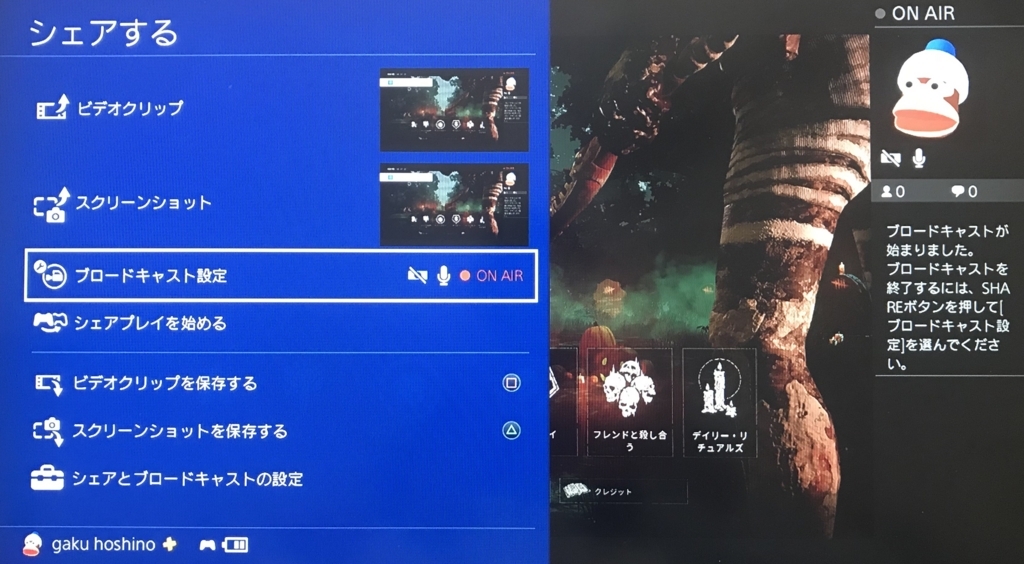
配信を辞めるときは「シェアボタンを長押し」して「ブロードキャスト設定」

「ブロードキャストを終了する」
これでユーチューバーになるためのスタートラインに立てました!
あとは実践&継続するのみ!!
PS
デッドバイデイライトプロの人、攻略法教えて(・Д・`)
勝てません(泣)

